Publisher Plus FAQs
General FAQs
What is Publisher Plus for Mac?
- Publisher Plus is a powerful desktop publishing and page layout app that empowers you to quickly design and create any type of deluxe and professional looking prints that you might need. It can’t be any easier to create flyers, brochures, business cards, newsletters, adverts, reports, calendars, posters, booklets, etc. than with this app.
What’s the system requirement for Publisher Plus for Mac?
- Supported OS: Mac OS X 10.6.8 or above operating system, fully compatible with Mac OS X 10.9(Mavericks).
- RAM: At least 512M physical RAM
- Processor: 1G Hz or above Intel processor
What are the differences between Publisher Lite and Publisher Plus?
- Publisher Lite for Mac is the free version of Publisher Plus for Mac on App Store.
Please refer to following table for the differences between "Publisher Lite for Mac" and "Publisher Plus for Mac". 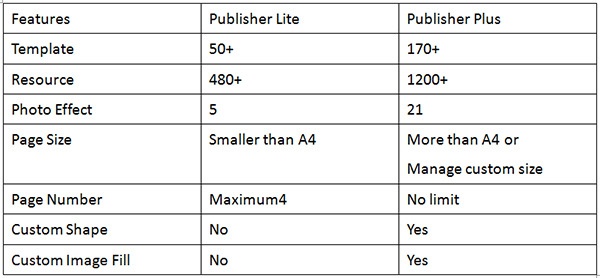
Upgrade Policy
What is the general upgrade policy?
- There will be no charges if it’s a minor upgrade. For example, if you have purchased Publisher Plus 1.0, you can get all future updates of 1.1, 1.2, 1.3, etc. until 2.0 for free and so forth.
How to use Publisher Plus?
- In addition to choose the preconfigured shapes, you can also create a custom shape by clicking Draw toolbar button on the top of window to fit your needs.
- Select the custom shape and the blue-framed manipulation handles will appear. Click any one of the hollow blue handles to turn it into solid. Grab and drag the solid blue handle to adjust shape size. You can double click the solid blue handle to switch between straight lines and curves.
How to customize the page size?
- If the preset page sizes don’t fit your need, you can just click menu File -> Page Setup…and select the Paper Size option in the popup window to Manage Custom Sizes you need.
How to align and make same size of objects?
- Select multiple objects and then align and make same size on the Multi-Selected inspector. You can select an alignment style of Left, Right, Top, Bottom, Center, and so on or make the same size of height, width, etc. by clicking the corresponding icon.
How to crop and paste elements?
- You can copy multiple objects (clipart, photo, frame, text, etc.) from one page or document and paste on other pages or documents.
- Choose menu Edit -> Copy at the top of the screen, or press Command-C to copy the selected elements.
- Choose menuEdit -> Paste at the top of the screen, or press Command-V to paste the selected elements.
- If you want to arrange text and image to make them look better, click the Arrange panel on the right, and check Object Causes Wrap to choose a text wrap style.
- Tips: Image must be brought to the front of text.
- You can click menu File ->Save… and specify a folder on your hard disc to save your work as document file for future editing. When you want to edit the document again, just click menu File ->Open to open it.
How to download additional templates
How to purchase and download additional templates?
- Click the toolbar button “Store” and choose the template packs to confirm your orders if there’s enough money in your Apple account. Payment can only be made via Apple account in the PearlMountain Store.
- If you have paid successfully before the connection goes off, the purchase information is already recorded. You can just restore the download again when the connection is back. There won’t be a second charge.
What if I lost purchased templates? Will I need to pay again to get them?
- You don’t have to pay again. Please just log in your Apple account to restore your purchased templates for free, because your order information has been recorded on your Apple account.
- Please do not use your full version to download these templates with your Apple account. We suggest you backup the names of your purchased template packs and contact us at [email protected], we will send you the download links of your purchased template packs for you to reinstall on your Full version.
Other
How to retrieve my Publisher Plus for Mac if I lost it?
- If you have purchased Publisher Plus for Mac from App Store with your Apple account, please just download it again from App Store. There will be no charges involved since your purchase information is recorded by your Apple account.
How to set the first day of a week showing on calendar of Publisher Plus for Mac?
- The first day of a week showing on calendar of Publisher Plus for Mac is according to the system setting.
- Click the Apple system icon and choose "System Preferences..." -> "Language &Region". There is the option "First day of Week" on the right part, and you can customize this option to be any day of a week.
- When you set the page margin for your document, you can click menu View-> Show Margin Boxto show the margin line on the page for your reference.
- The default display mode of ruler is Points. But if you want to change the ruler,just click the menu Publisher Plus -> Preferences… and set the ruler as Points, Centimeters, Inches or just check Hide Ruler to hide it. Do whatever to suit your needs.
