While browsing YouTube you’ve probably seen lots of funny videos and you want to GIF your favorite one to share with friends over Social Networks. If you are just thinking of how to make a GIF from a YouTube video quickly, you are at the right place.
You may be advised to download the YouTube video first and then use Photoshop to make a GIF. How about if you can’t download video from YouTube and you know little about Photoshop? Thankfully, you don't have to keep swimming in that sea of confusion. This page introduces a quite easy way to convert YouTube to GIF without downloading and without learning advanced skill.
You are able to FREE download a YouTube to GIF converter here and follow the steps below to learn how to use it.
You will see an intuitive user interface after launching this YouTube to GIF converter. Hit YouTube button to get started.
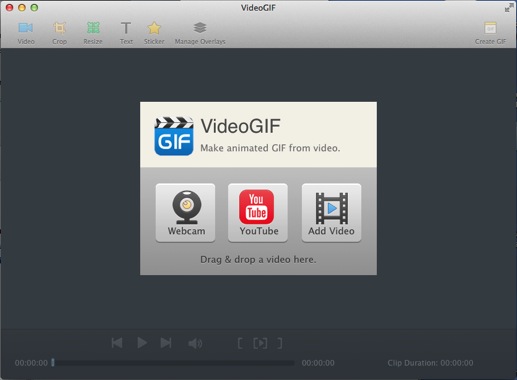
Open YouTube and find the video you want to convert to GIF. Copy the video URL and then paste the URL into the Video URL box. Click Load button and then the video will automatically be loaded.
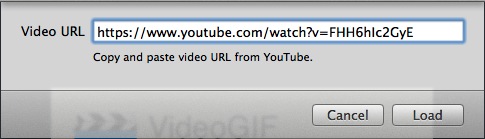
After successfully loading the YouTube video, the YouTube to GIF converter enables you to choose the desired part you want to convert. You can now choose the Start and End times for your GIF.

Simply grab the timeline sliders to specify the time duration of your GIF. Alternatively, you can manually move your mouse pointer to a certain spot and then click the first square bracket to set Start time. In the same way, move your mouse pointer to another spot and click the last square bracket to decide the End time of GIF.
After selecting your time range, you are free to input a title, other required information and wonderful stickers to enrich your GIF. Fantastic effects/filters are also available for easy retouching.
Click Text toolbar button on top of window to add text object for your GIF, and you have options to customize the text font, size, color, etc. on Text panel at will.
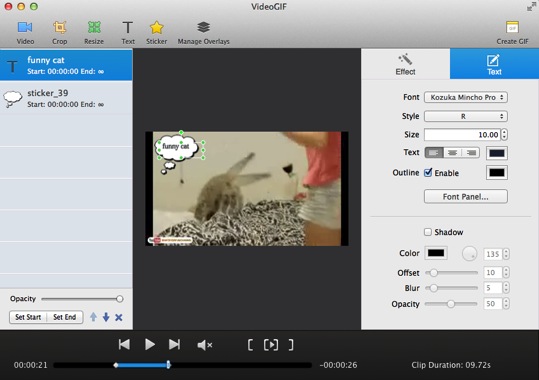
Click Sticker toolbar button on top of window to choose a preset sticker or choose a sticker from Finder for your GIF.
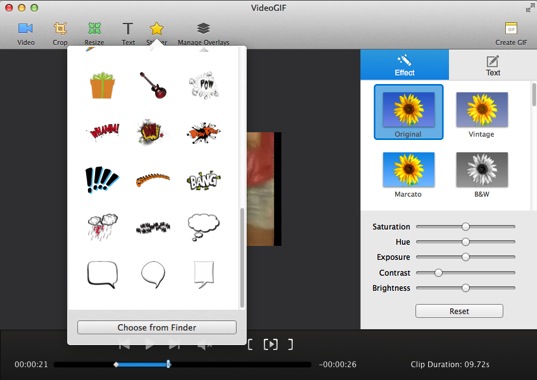
If you have finished above steps, now what you need is just one simple click. Click Create GIF button and then a preview window will pop up as the below.
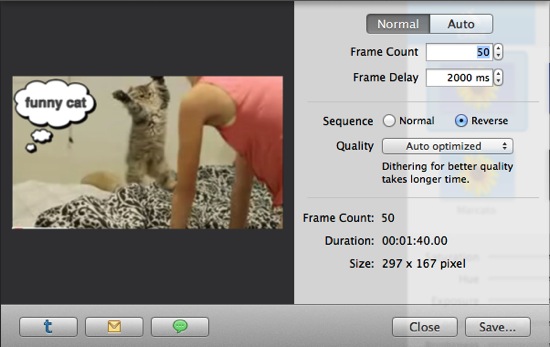
Here you are further allowed to set the frame delay, sequence as well as FPS for your GIF. VideoGIF for Mac will present you with a preview of what your GIF will look like.
Once you’ve got a final satisfaction, click the Tumblr, E-Mail or iMessage button to show your friends directly what an amazing animated GIF you’ve made.
Follow these simple steps and you will learn how to make a GIF from a YouTube video in minutes. Now come to use this easy & quick YouTube to GIF converter to capture as many YouTube videos as you want.
© Copyright PearlMountain. All Rights Reserved.