When you want to post pictures on the Web or email them, it may be necessary to resize images to keep them properly fit on a page. However, resizing images can be a monotonous task, especially, if you are trying to change the size of more than 100 images.
Luckily Image Converter can help you batch resize images quickly and easily. It enables you to resize images for any different use, such as for Web, photo printing, Facebook, mobile phone, etc. Below are some steps on how to resize images.
Click Add pane to add desired images. You can preview them, sort them by name, type, size, etc., or rotate them after they have been added.
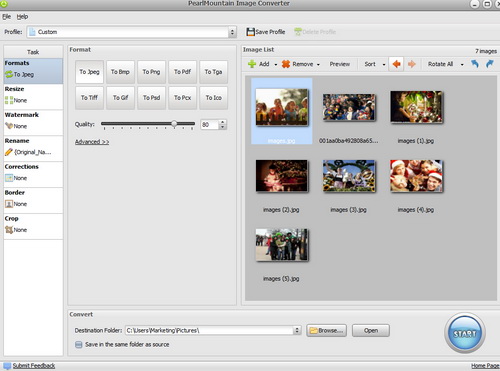
Click Formats pane on the left to switch images to Jpeg, Bmp, Gif, etc. formats as you want.
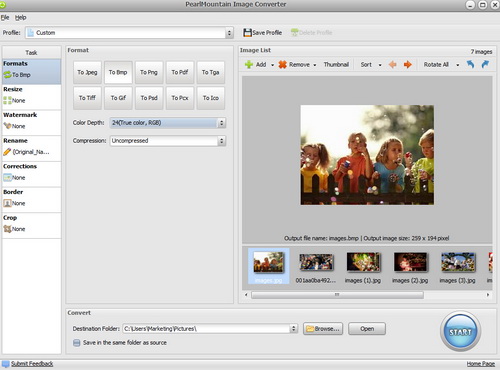
Open Resize pane, and then you can resize images in two ways. One is to click By Size and choose one preset size you like or you could manually set certain size. Free to set the resolution and mode, even to adjust policy and resample filter by clicking Advanced pane. The other is to click By Percent pane and set proper preset size and resample filter.
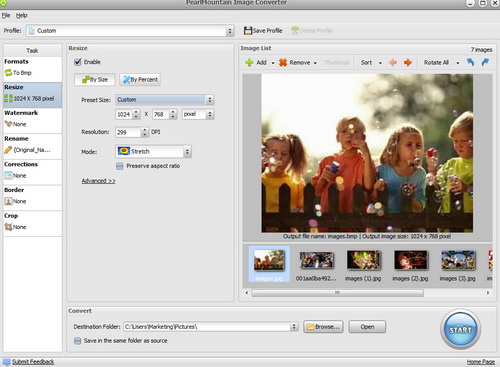
Open Browse pane on the bottom to select a destination folder on your computer. Then click Start pane to start converting images. After conversion, your images can be found in the destination folder.
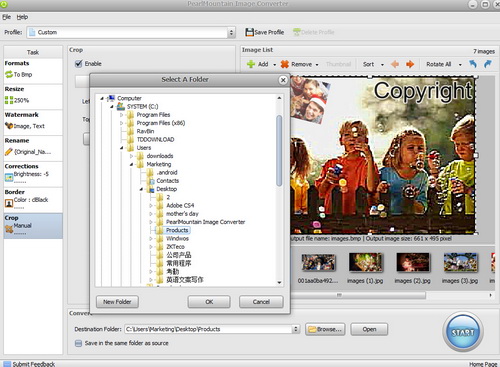
These four steps can teach users on how to easily batch resize images rather than to do with it for each individual photo. It is worth having this Image Converter.
© Copyright 2020 PearlMountain. All Rights Reserved.