Open PicGIF and click Add Photo to add photos or existing GIFs. Click Add Video to add short videos.
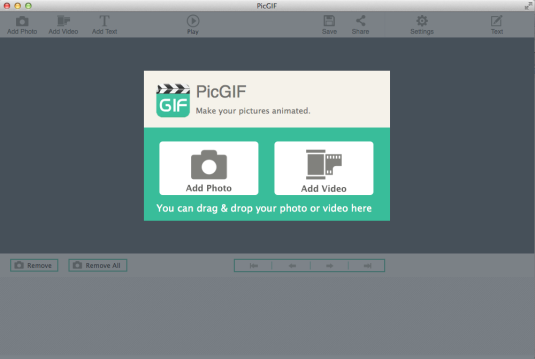
Click Size combo box on the Setting panel to choose the GIF size you need.

You can click Manage Custom Sizes… to customize the size you need.

Click  button to add your custom sizes. PicGIF will save the sizes you have set.
button to add your custom sizes. PicGIF will save the sizes you have set.

Click  button to remove unwanted custom sizes in the size list.
button to remove unwanted custom sizes in the size list.
Next time you can choose the customized sizes in the Size combo box directly.

If the GIF size you set is larger than actual images, you can set different Fill Mode - “Fill”, “Fit” and “Stretch” to apply the images to the GIF size.
After applying “Fit”, you’re able to choose a specific color to fill the rest of the GIF canvas where the images can’t cover.

Click the upper arrow button to increase Frame Delay, which will make the GIF play slower.
Click the lower arrow button to decrease Frame Delay, which will make the GIF play faster.

You can also enter exact number by yourself in the Frame Delay bar.
Choose Normal or Reverse as the Sequence. Normal sequence makes your GIF play according to normal frame order, i.e. from the beginning to the end.
Reverse sequence makes your GIF play reversely with the frame order, i.e. from the end to the beginning.
Click Play to view the result of your customization.
Click quick buttons in the middle to adjust the order of individual frames.
Click  to move a frame a step backward.
to move a frame a step backward.
Click  to move a frame a step forward.
to move a frame a step forward.
Click  to move a frame to the first one.
to move a frame to the first one.
Click  to move a frame to the last one.
to move a frame to the last one.

You can simply drag the frame to adjust its order too.
Click  to remove a selected frame.
to remove a selected frame.
Click  to remove all frames, i.e. to remove the imported file.
to remove all frames, i.e. to remove the imported file.
Click Add Text toolbar button at the left top to insert text in the GIF.
Double click the text to edit it. And set Font, Style, Size, Alignment, Shadow, etc. on the Text panel on the right.

Click “Delete” on the keyboard to remove text.
Click Save toolbar button to save the GIF in Finder on your computer.

Click Share toolbar button to share the GIF via E-Mail or iMessage.

Share via iMessage is only available for Mac OS X 10.8 or above.
© Copyright 2020 PearlMountain. All Rights Reserved. Online Logo Design