Launch Scrapbook Crafter on Mac and start to make digital scrapbooks.
A template window will appear as below after launching Scrapbook Crafter for Mac:
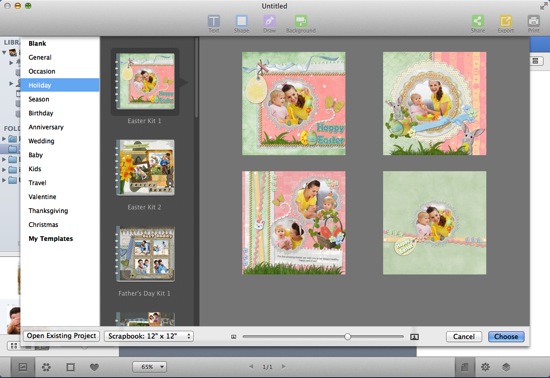
Choose one from 60+ deluxe scrapbook kits to get started. You can preview each scrapbook page on the right side.
Click iPhoto or Aperture, etc. under LIBRARIES category on the left to add photos from iPhoto and Aperture, etc. directly.
Click a folder like Pictures under the FOLDERS category to add photos directly from a specific folder on your computer.
Open Finder by the side, drag and drop any additional folders here.
You can preview every photo in the lower part of the photo list panel and grab the slider to scale photo thumbnails. Quickly drag and drop any photo to add it into your scrapbook.
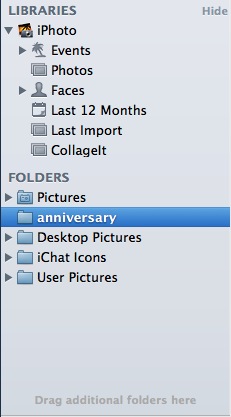
You can manage your scrapbook pages on the right Page panel.

Click  button to add a blank page or add a page from template.
button to add a blank page or add a page from template.
Click  button to delete the selected scrapbook page.
button to delete the selected scrapbook page.
You are free to rearrange the page order by simply dragging and dropping.
Switch between different pages by clicking on the page thumbnail directly. You are free to delete, or duplicate any page to meet your needs.
Click Background toolbar button  on the top of window to set background of your scrapbook.
on the top of window to set background of your scrapbook.
Click Color tab to fill the background with specified color. The fill type can be set as Solid, Gradient, and Advanced Gradient.

Click Pattern tab to fill the background with preset patterns. You have options to select your desired background pattern from all or from any specific kit and you can preview the background you choose instantly on the scrapbook.
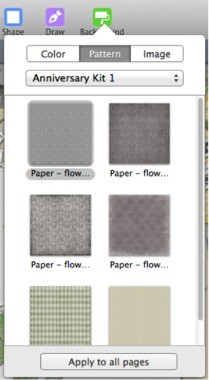
Click Image tab to select your own images as background. You can apply different background scale: Tile, Stretch, and Fill.
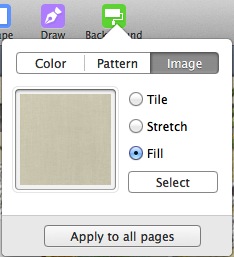
Set object fill, stroke, and shadow
Select an object, and set its Fill, Stroke, and Shadow on the right panel.
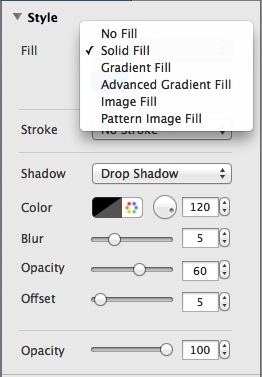
Click Fill combo box and then select a fill mode (Solid Fill, Gradient Fill, Advanced Gradient Fill, Image Fill & Pattern Image Fill) to object.
Click Stroke combo box to select a favorite stroke type to object.
Click Shadow combo box and then select Drop Shadow to customize shadow settings like Color, Blur, Alpha, etc.
Grab and drag the opacity slider or use the stepper control on the right of the slider to adjust Opacity for object.
Set position & size, and rotation for object
Select an object and arrange its position & size, and rotation under Arrange panel on the right of window.
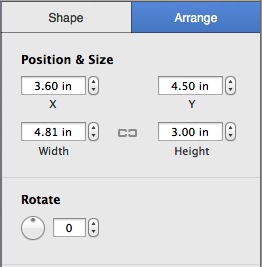
Input Width and Height, etc. properties you need directly or click arrows button on the right of input box to set the position & size under Position & Size inspector.
Click angel control to rotate object within 360 degrees.
Arrange layers of objects
Select an object and you will see its layer on the Layer panel. Click  or
or  button to bring it to front or send it back.
button to bring it to front or send it back.
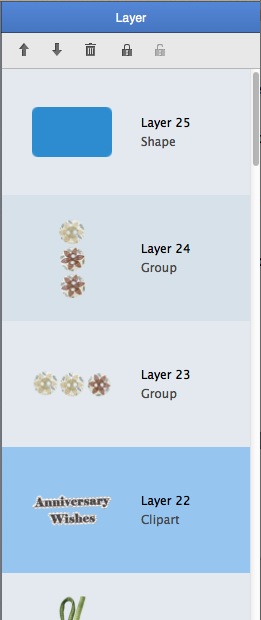
Click  to delete the layer and also the corresponding object.
to delete the layer and also the corresponding object.
Click  to lock any object in scrapbook so that it can’t be moved or deleted. Click
to lock any object in scrapbook so that it can’t be moved or deleted. Click  to unlock it.
to unlock it.
You are free to rearrange the layer order by simply dragging and dropping.
Personalize photos
Select a photo, and set its border, frame, mask, rotation, effect, and image adjustment on the Image panel.
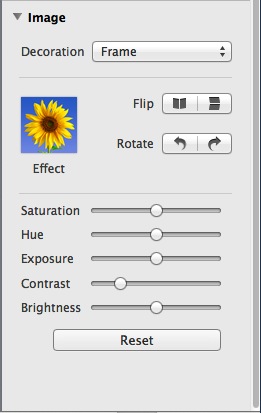
Click Decoration combo box to apply Border, Frame and Mask to photo at will.
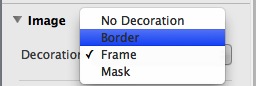
Click Effect tab  and apply any popular photo effect to the photo. Click Original to remove photo effect.
and apply any popular photo effect to the photo. Click Original to remove photo effect.
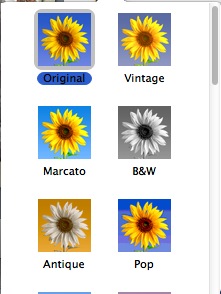
Click  to Flip or Mirror the photo.
to Flip or Mirror the photo.
Click  to rotate the photo by 90 degrees anti-clockwise or by 90 degrees clockwise.
to rotate the photo by 90 degrees anti-clockwise or by 90 degrees clockwise.
Adjust the image color by simply grabbing the slider of Saturation, Hue, Exposure, Contrast and Brightness. Click Reset to remove all the adjustments.
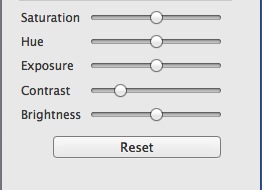
Add text
Click Text toolbar button  on the top of window to add text on your scrapbook. You can edit the text on Text panel.
on the top of window to add text on your scrapbook. You can edit the text on Text panel.
Add shape
Click Shape toolbar button  on the top of window, and select a preconfigured shape to your scrapbook.
on the top of window, and select a preconfigured shape to your scrapbook.
You can also draw a custom shape by clicking Draw toolbar button  on the top of window to fit your needs.
on the top of window to fit your needs.
Add calendar
Click menu Insert -> Calendar to add a calendar in your scrapbook.
Add clipart
Click  button on the left of bottom to show the Clipart list. You can choose to show the clipart by Type or by Kit. Directly drag & drop a clipart into your scrapbook page.
button on the left of bottom to show the Clipart list. You can choose to show the clipart by Type or by Kit. Directly drag & drop a clipart into your scrapbook page.
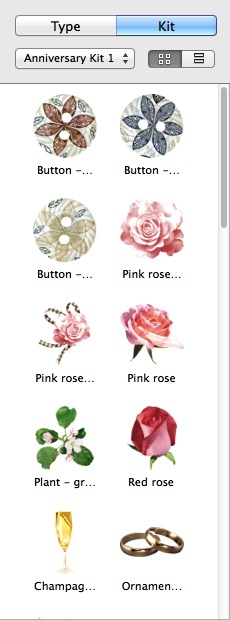
Click Export toolbar button to export your scrapbook as PDF, JPG, PNG, TIFF, BMP, or PSD.
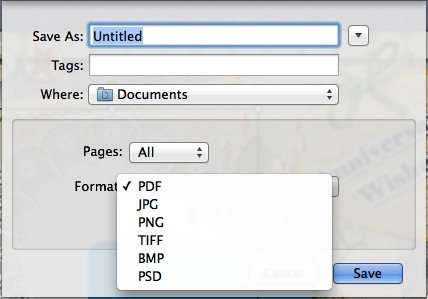
Click Print toolbar button to print the scrapbook directly.
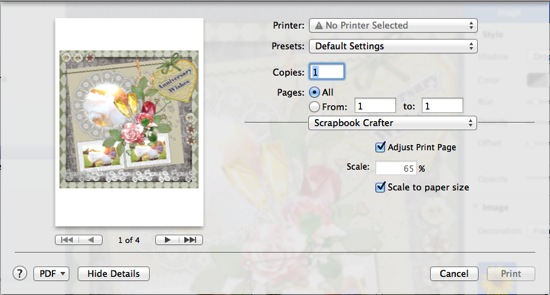
Make print settings such as Printer, Copies, Pages, Scale, etc. as need.
Click Share toolbar button to quickly share your scrapbook via Email, Message, AirDrop, Twitter, Facebook, and Flickr within the app.
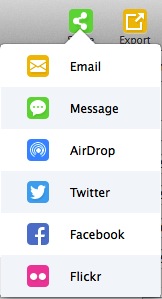
© Copyright PearlMountain. All Rights Reserved. Online Logo Design